Loading... # PVE 安装 DSM 群晖系统 ## Preparation > a) 最下面有分享链接,我也有整好的软件,如果需要可以打赏下联系小编..... > b) 没有直通任何东西给 DSM ,有需要再评论下吧,已经满足大多数人的使用了。 1. System: PVE 7.2-3 2. DSM ISO (File name : ds918.iso ) 3. [DSM Boot File](https://www.synology.cn/zh-cn/support/download) ## PVE create new VM step ### 1) Common Step * 创建虚拟机 * 操作系统选项 [选择不使用任何介质] Linux 5.x-2.6 -> * 系统选项 [选择 q35 ] Bios [OVMF (UEFi)]-> DSM 只认这个,不然启动不了 * 硬盘选项 [选择 总线/设备 STAT] -> 群晖只认 SATA * CPU 选项 [类别选择 host] -> Host 模式直接模拟 intel CPU , kvm64 缺少指令集,DSM 可能校验的时候可能不通过 * 内存选项 [4096MB] -> 群晖至少给个 4G * 网络选项 [模型选择 Intel E1000] -> DSM 只认 intel E1000 ,因为 群晖的机器都是 intel 的网卡 ### 2) Import Image * 打开硬件 -> 选择 分离硬盘(sata0) -> 删除硬盘(sata0) * 添加 -> 网络设备 -> net1 >> 添加多个网卡,具体看你安装哪个机型的 DSM , DSM918+ 是有 2 个网卡的,不添加两个到后面的 validation 不通过 * 点开 PVE 的存储空间 -> upload ds918.iso (也可以用 scp , `scp ./ds918.iso root@{YOUR_PVE_IP}:/`)-> 复制上传的路径 * 打开 PVE 控制台,将 ds918.iso 转化成启动盘 `qm importdisk {DSM ID} {YOUR_IMAGE_UPLOAD_PATH} local-lvm` * 硬件会多一个 未使用的设备 -> 将它的类型选择 SATA * 添加 —> 硬盘 -> SATA -> 500G (DSM 的存储空间) * 点开选项 -> 引导顺序 -> SATA0 第一 , SATA1 第二 -> 取消其他不需要的 * 启动 -> 选择 STAT 启动 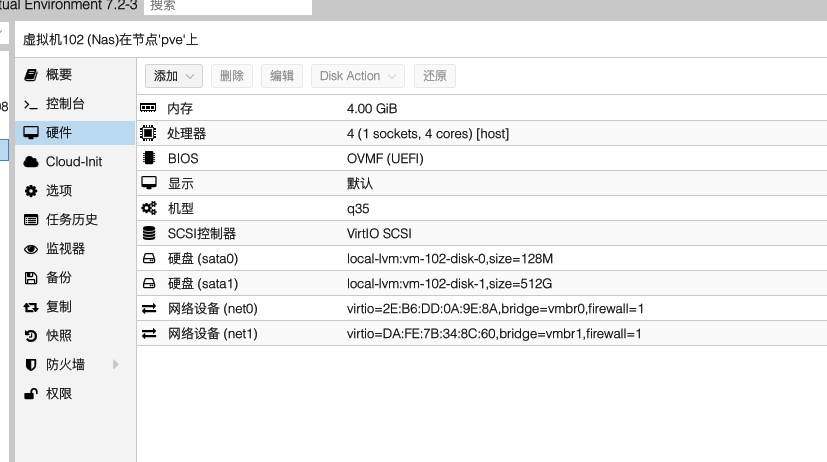 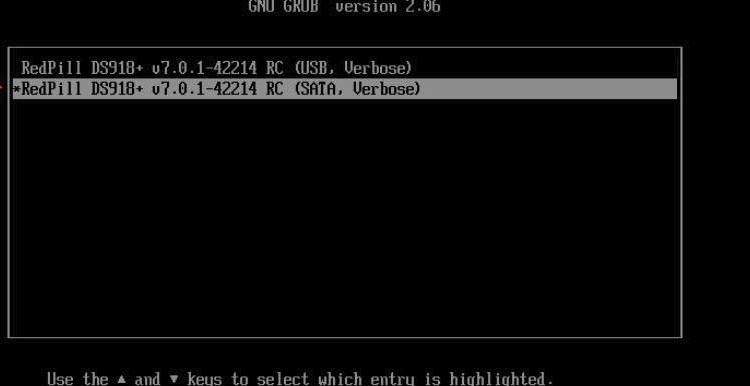 ### 3) Upload Boot File > 请记住的 DSM iso 的文件能支持到 引导文件的什么版本,不然启动不了。我的 DSM ISO 支持到最新版的 引导文件 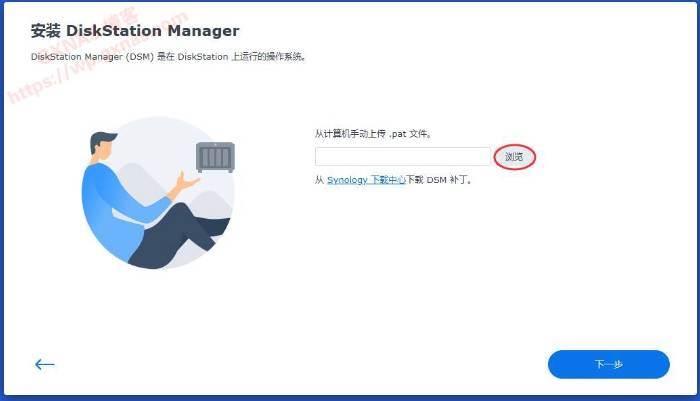 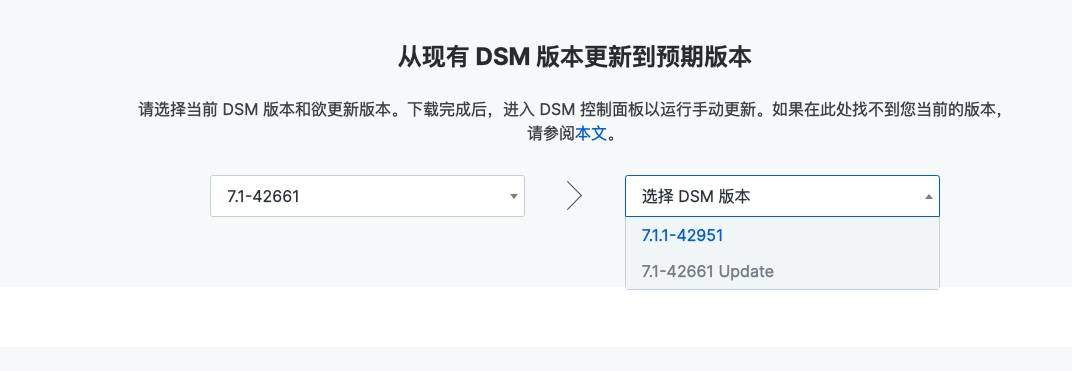 ## Share * [DSM Image Build Share](https://wp.gxnas.com/11849.html) 可以自己在这上面找哟~ 也可以自己去 Github clone 下来自己 build * [DSM Dirver Build](https://github.com/pocopico/rp-ext) * [DSM Image Build](https://github.com/jumkey/redpill-load) © Reprint prohibited Support Appreciate the author AliPayWeChat Like 67 If you think my article is useful to you, please feel free to appreciate